Introduction
SAP Integration Suite provides multiple out of the box Transport options. I personally have use SAP Cloud Transport Management Service for SAP Cloud Integration Transports and API Management Transports and finds that it does the trick for a normal 2 tier or 3 tier landscape. I have blogged on this here SAP Cloud Integration / CPI – Set up Cloud Transport Management Service for Iflow and Package Transports and there are multiple other posts on Cloud Integration Transports.
Unfortunately, SAP Trading Partner Management ( TPM ) is not yet Integrated into Cloud Transport Management Service and hopefully that comes into availability at some point soon. Meanwhile the question remains – How do we handle Transport of TradingPartnerManagement Transports ( TPM) Objects? Read on!
Sequence of Transport of Objects
If you have followed this entire series, you would have realised that below is the sequence of objects created for Trading Partner Management. The Sequence of Objects to be Transported from one IntegrationSuite environment to another for TPM is an essential factor due to inter-dependency of various object types .
Below is the sequence to be followed,
- Message Implementation Guideline ( MIGs)
- Message Mappings / Mapping Guidelines (MAGs)
- Agreements
Well, hold on you might say, what about Trading Partners and various parameters / identifiers / systems of our Trading Partners. How do we transport those? Don’t we need them to be created in the Target System first?
Well, the good news is – You have a option to Transport Trading Partners from your Source to Target and they are embedded within your Agreements Transports . Read further as we set this up.
Demo TPM Scenario for Transport
Below is the Target Agreement we want to Transport from our Source Integration Suite Tenant to the Target Integration Suite Tenant. This agreement contains 1 Transaction Flow that uses 2 MIGs and 0 MAGs. ( As you have seen in my entire series, I have used Message Mappings and not MAGs). Some of the details on this Agreement are as below
Agreement Details to be Transported
| S.No | Object | Description |
| 1 | Agreement Name | ERPCLNT200 Sends IDoc |
| 2 | Initiator | COMPANY_SELF |
| 3 | Reactor | Trading Partner: CUSTOMER1 |
| 4 | Transactions | DESADV to D96A |
| 5 | Activity Parameters | Various Parameters are set |
| 6 | Source MIG | MIG_S4HANA_OnPrem_IDoc_DESADV.DELVRY03 |
| 7 | Target MIG | MIG_UN_EDIFACT_DESADV_D96A |
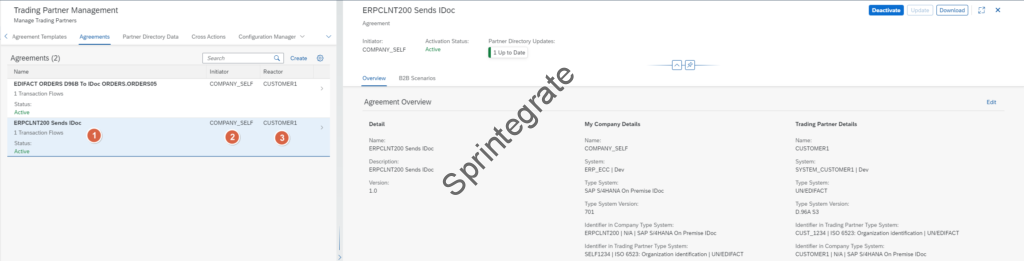
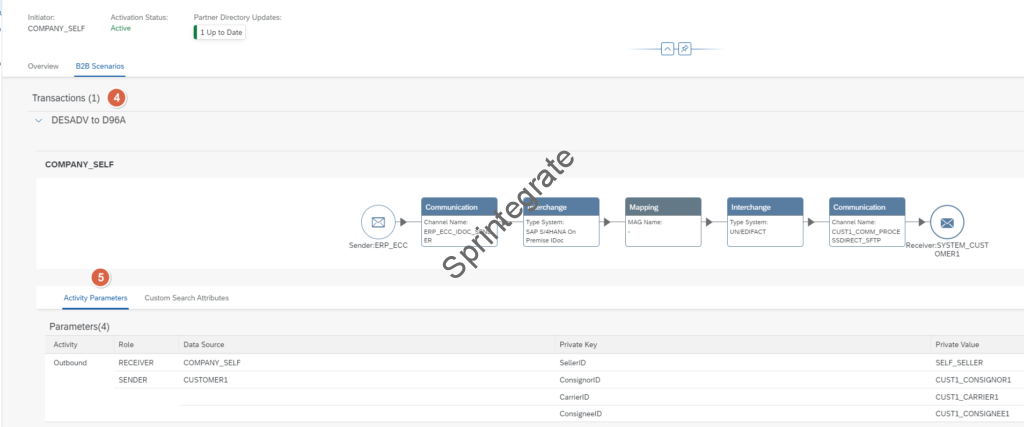


MIGs to be Transported
As seen from previous section, in our case, we will Transport a Agreement that uses the below 2 MIGs from my source system
- MIG_UN_EDIFACT_DESADV_D96A
- MIG_S4HANA_OnPrem_IDoc_DESADV.DELVRY03
In summary, our Transport Agreement contains 2 MIGs, 0 MAGs and a Trading Partner called “CUSTOMER1”.
Export / Import MIGs
Export MIGs from Source Integration Suite Tenant
The first step in our Transport process for Trading Partner Management is to Transport / Export MIGs out of your Source Integration Suite Tenant. We will now use the “Export” Feature of MIG in Integration Suite to export the 2 MIGs we need for our Agreement from our Source Integration Suite Tenant.
Navigate to Design -> MIGs -> Export
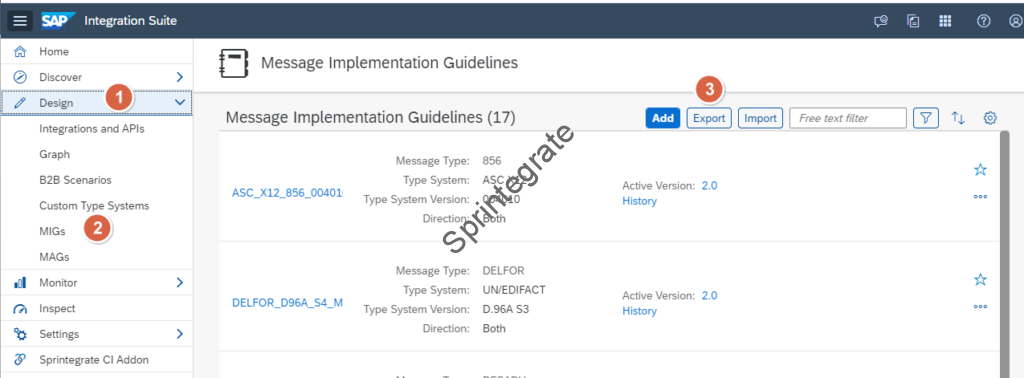
Select the MIGs you want to Export. In our case the MIGs will be as below. Click on Export
- MIG_UN_EDIFACT_DESADV_D96A
- MIG_S4HANA_OnPrem_IDoc_DESADV.DELVRY03
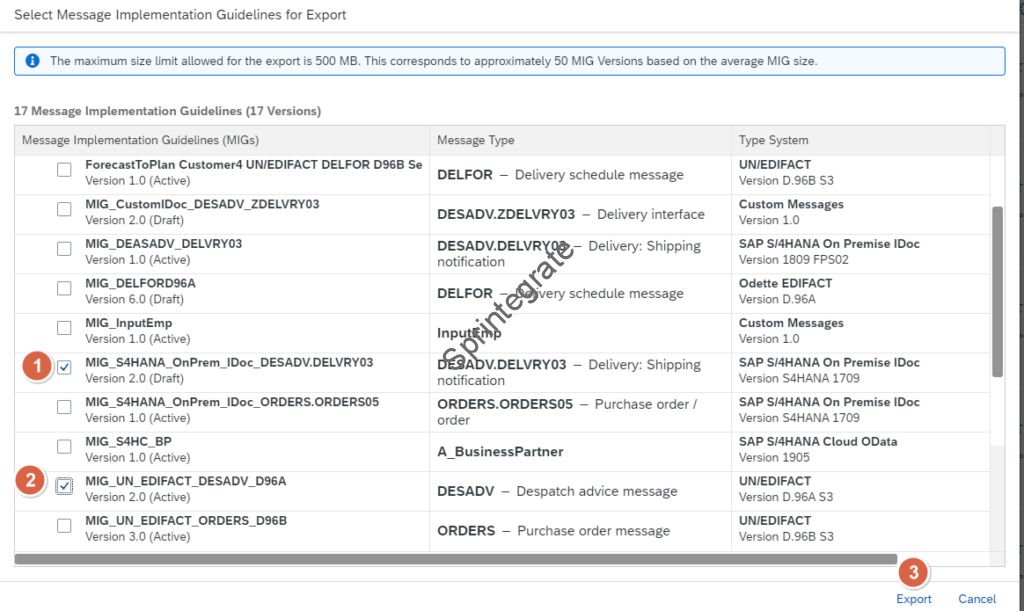
A .zip file containing the MIGs will be exported to your Local Computer. The name of the file by default typically will be SAP_IA_MIGs_Export_<datetimestamp>.zip

Import MIGs into Target Integration Suite Tenant
Now that we have exported our required MIGs from the Source Integration Suite tenant, we need to import the MIGs into our Target Integration Suite tenant. Navigate to Design -> MIGs -> Import
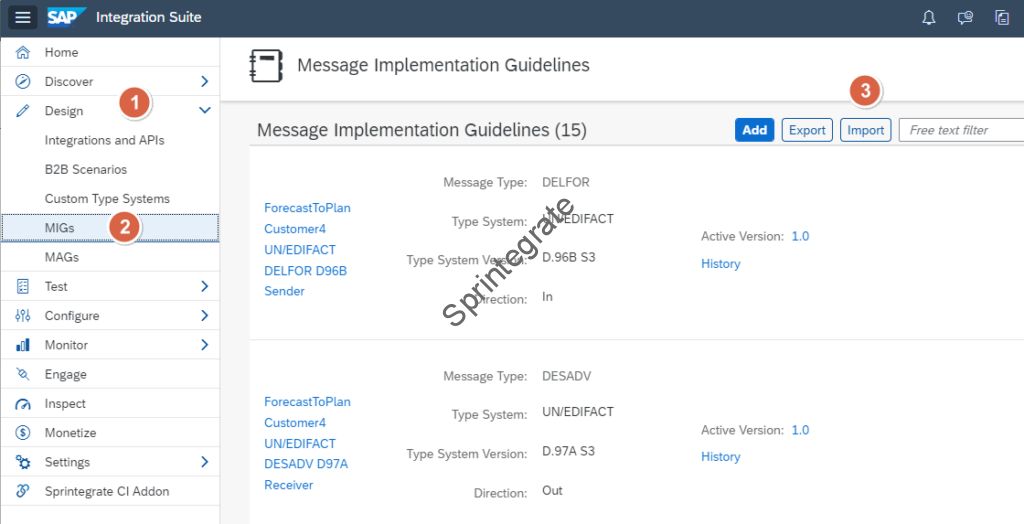
Select the file from previous section (Select Message Implementation Guidelines for Import ) that was available locally and click on Check
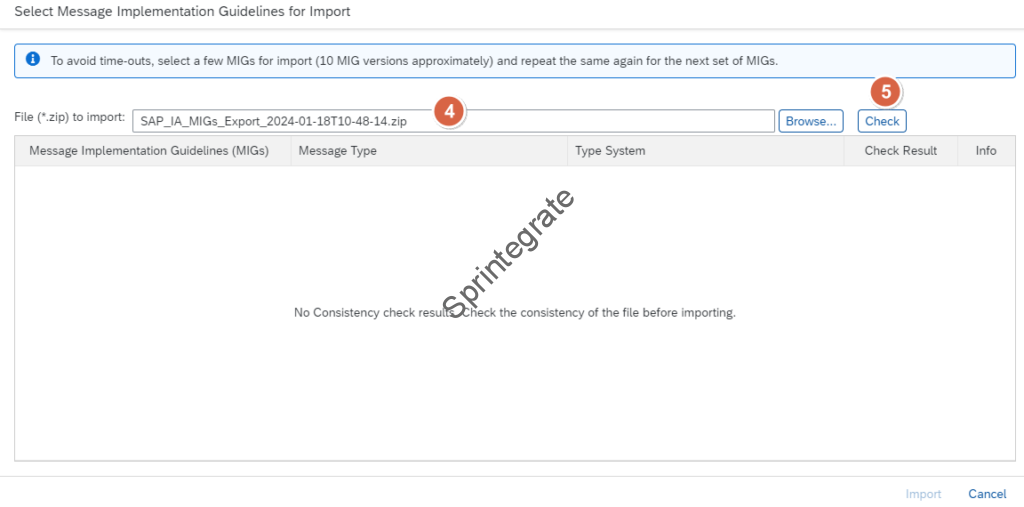
After checks are performed, ensure both MIGs are selected and click on Import
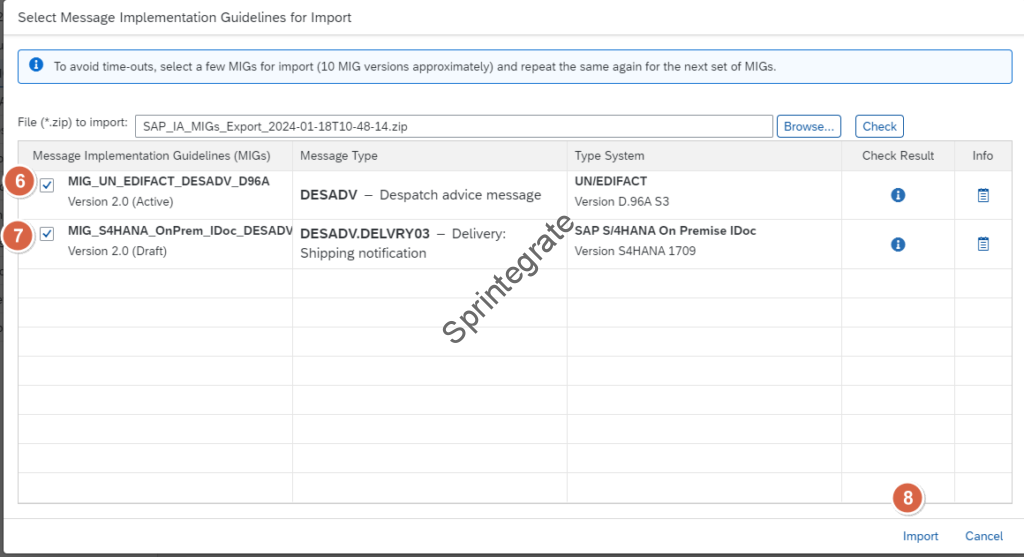
Import should be successful and Import Result should should the status as successful.
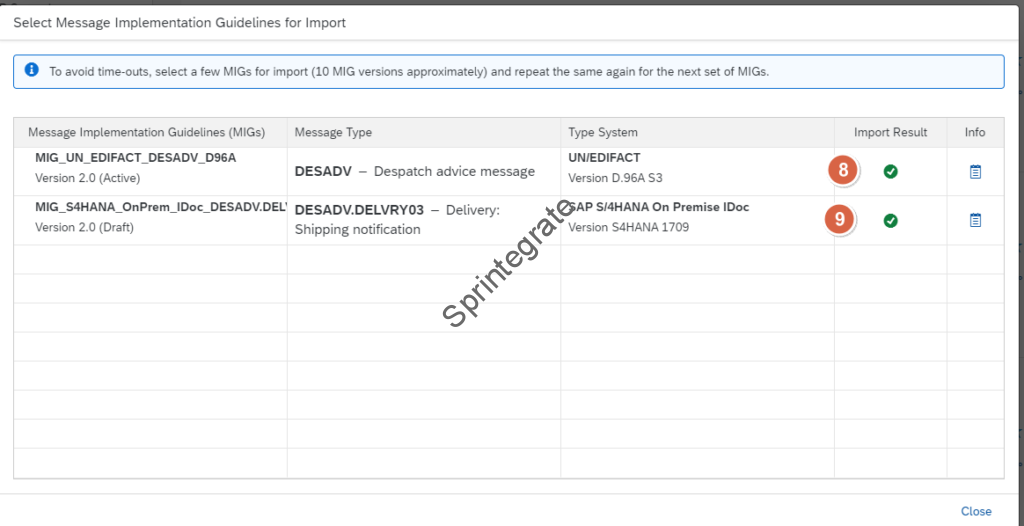
Export / Import Agreements
Export Agreements from Source Integration Suite Tenant
On your Source Integration Suite Tenant, Go to Design -> B2B Scenarios -> Cross Actions -> Export and Import Agreements
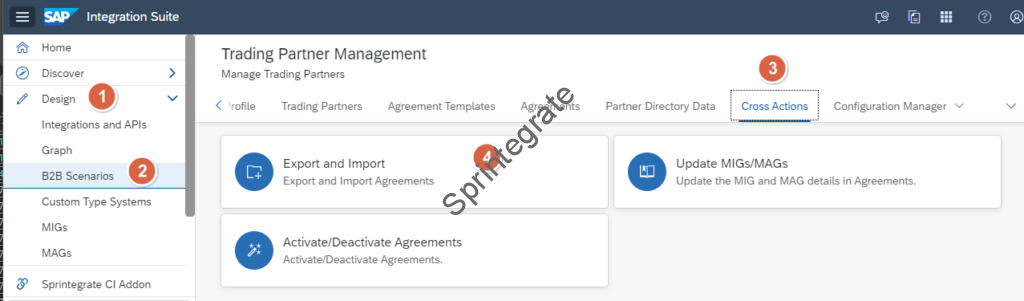
Provide a Action Name. This can be anything descriptive. I would recommend you have a naming convention around this inline with your Transport process. For this demo, I provide the Action Name as : Export_Agreement_Demo and click on Create
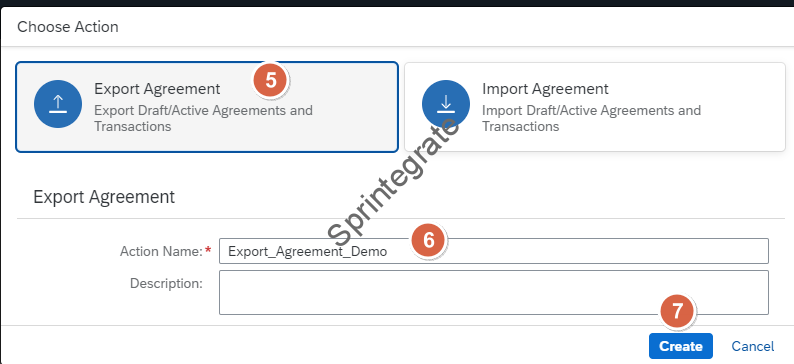
Search for the Agreement you want to Export. This search feature allows you to search for all Agreements by Trading Partner or Agreement Name or status and so on. In our case, I just select the Agreement we want to export : ERPCLNT200 Sends IDoc but as you can see this search is quite dynamic. Search and Select your Agreement and click on Next
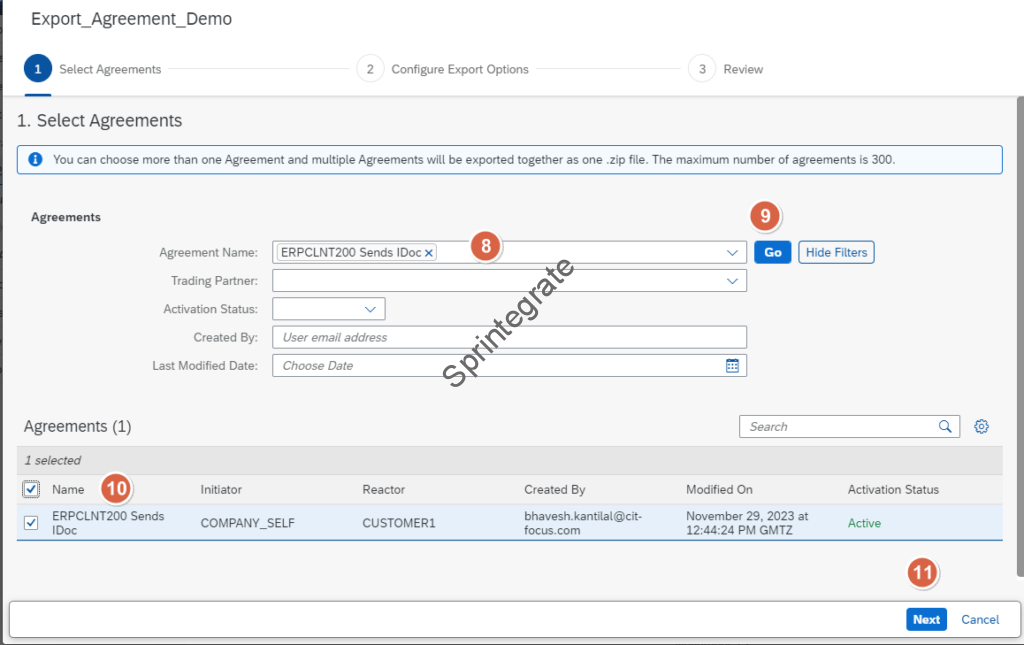
The next screen Configure Export Options provides you with options on how you want the Identifiers , System Communication Channels, Parameters and Security Options to be transported. You can choose to have Placeholders or Skip them if you do not want those values to be copied from the Source Integration Suite Tenant. In our demo we select “Export All” and click on Next
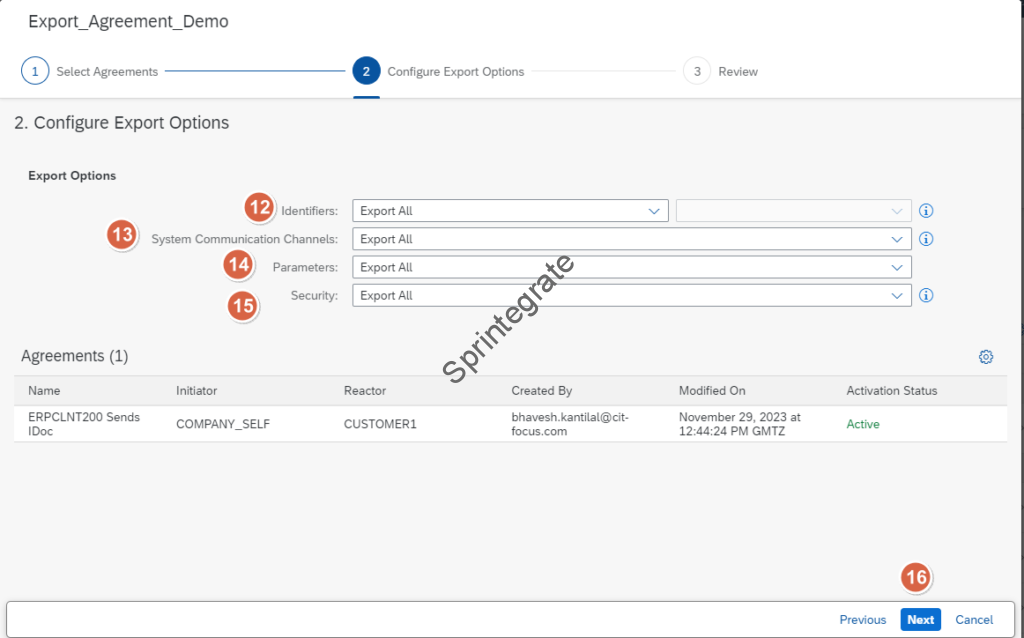
Review the Agreement to be exported and its various options and Click on Finish.
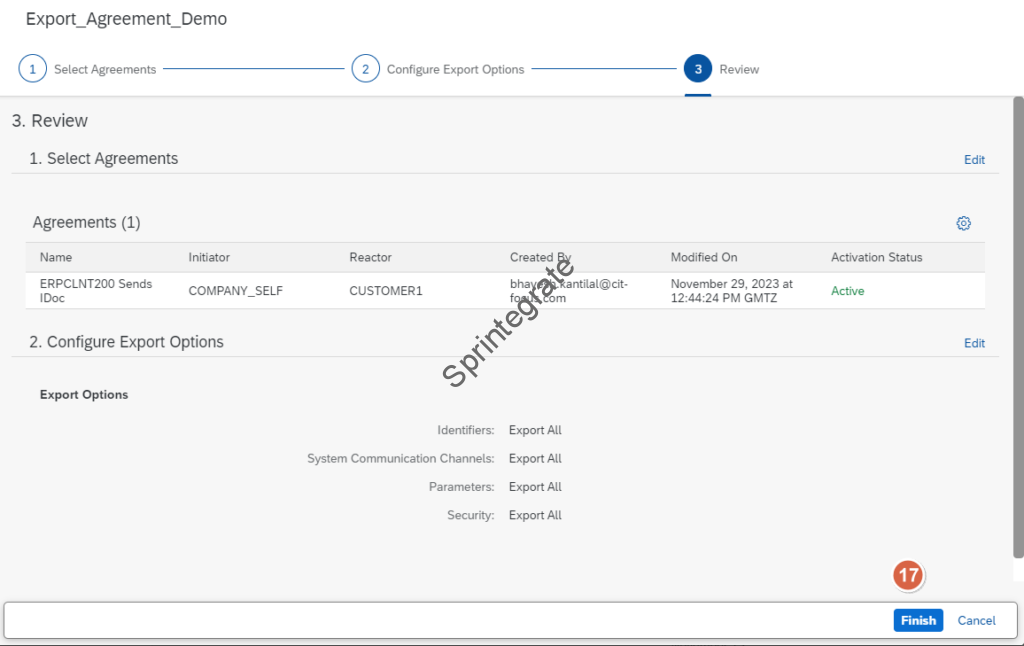
A export task / job will be created in the Cross Actions on B2B Scenario. Once this job is completed successfully, you can Download the file locally to import into the Target Integration Suite Tenant. The filename will be of format EXPORT_<uuid>.zip
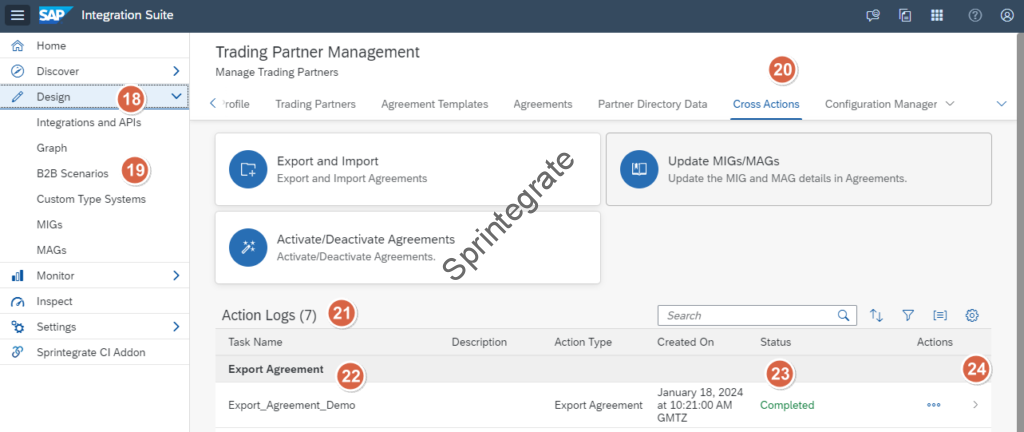
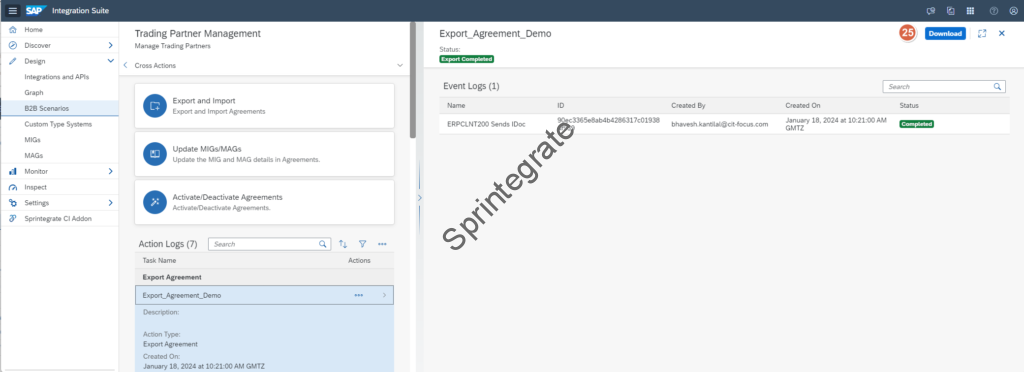

You will now use this .zip file in your Target Integration Suite tenant to import the Agreement into your next tenant.
Import Agreements into Target Integration Suite Tenant
On your Target Integration Suite Tenant, Go to Design -> B2B Scenarios -> Cross Actions -> Export and Import Agreements
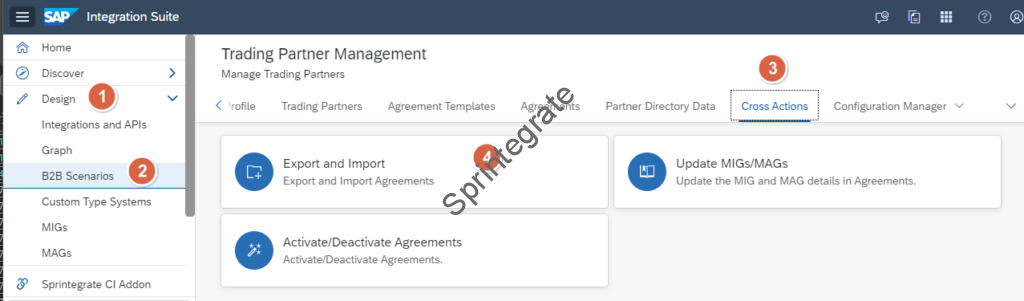
In the choose action screen, select Import Agreement and Provide a Action Name. This can be anything descriptive. I would recommend you have a naming convention around this inline with your Transport process. For this demo, I provide the Action Name as : Import_Agreement_Demo and click on Create
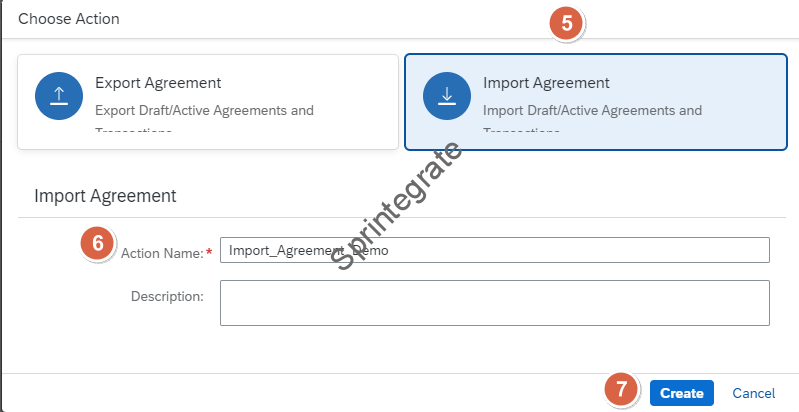
Provide the .zip File to be imported. This should be the Zip file from previous section. Like we had options when we exported the data, we also have various options when we import the Agreement. For now, for this demo leave everything as Default settings ,i.e., Create or Overwrite. Create or Overwrite as the name implies will create or update the existing data in TPM on the Target Tenant.
This means that Trading Partners, Identifiers, Channels, Parameter, Activity Parameters and Security Parameter will be created automatically. This is why we did not create the Trading Partner in our Target Tenant. The Import process will automatically create the required Trading Partner with the details of the Source Tenant.
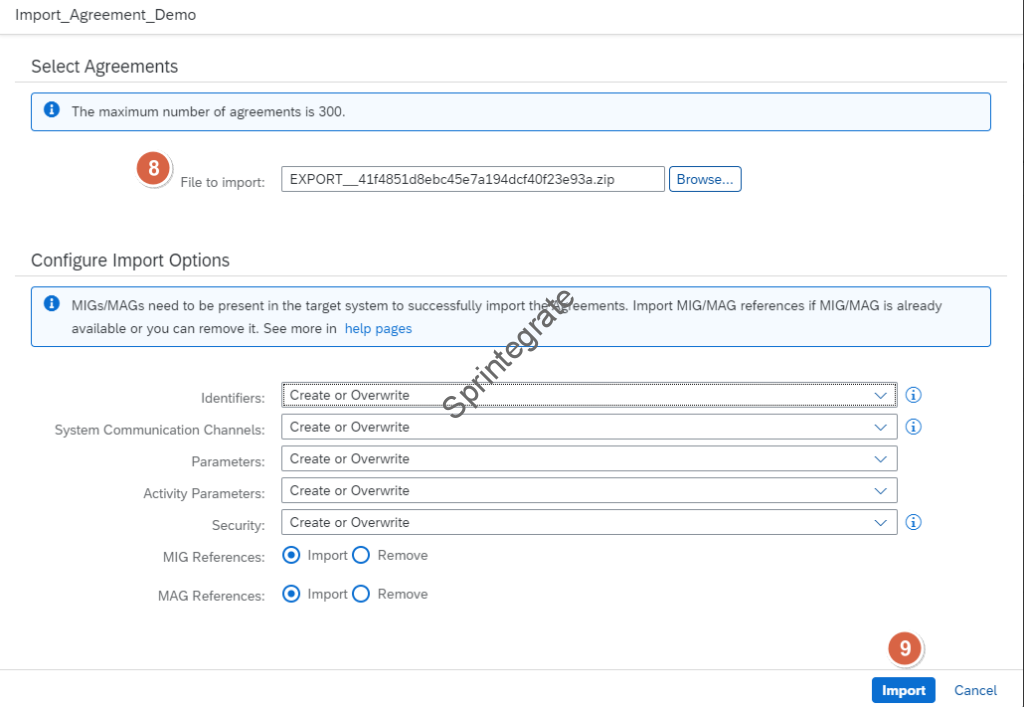
You can see the Import Logs in the Cross Actions on B2B Scenarios

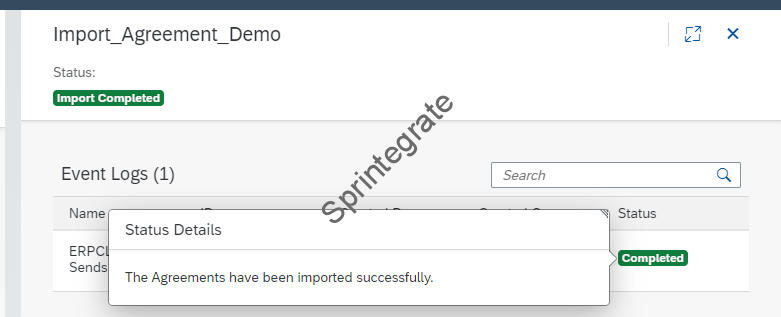
Check the Agreement Imported
You should now be able to see the Agreement that is imported in the Agreements Tab.
Identifiers of your Agreement
When we imported the Agreement, we had chosen the Option Identifiers -> Create or Overwrite and hence the Agreement is created with the Identifiers from Source Tenant.
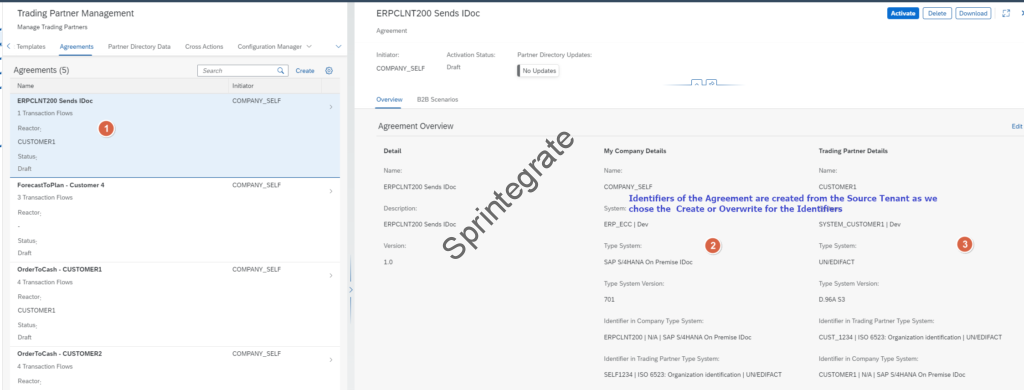
System Communication Channels
Likewise, we chose Create or Overwrite for System Communication Channels and hence the Sender and Receiver Communication Channels are created in the Agreement.

Parameters and Activity Parameters
All your Parameters and Activity Parameters are also imported from the Source Tenant inline with the option Create or Overwrite. If you are unsure of what these parameters are , refer to this post Part 11 – Handling Parameters

MIG and MAG References
Likewise the Agreement now has the MIG and MAG References in the Interchange section.
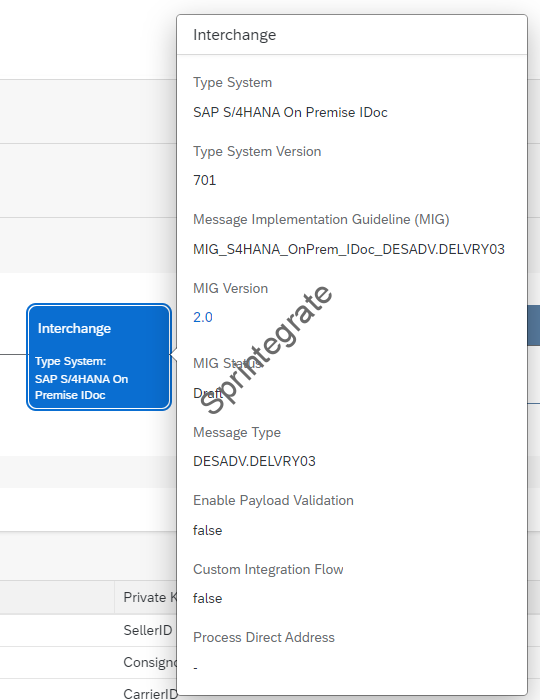
Agreement Templates
The Agreement Templates are also imported along with the Agreement. In this case our Agreement Template ERPCLNT200 Sends IDoc is also now available in the TPM In Target Integration Suite Tenant.
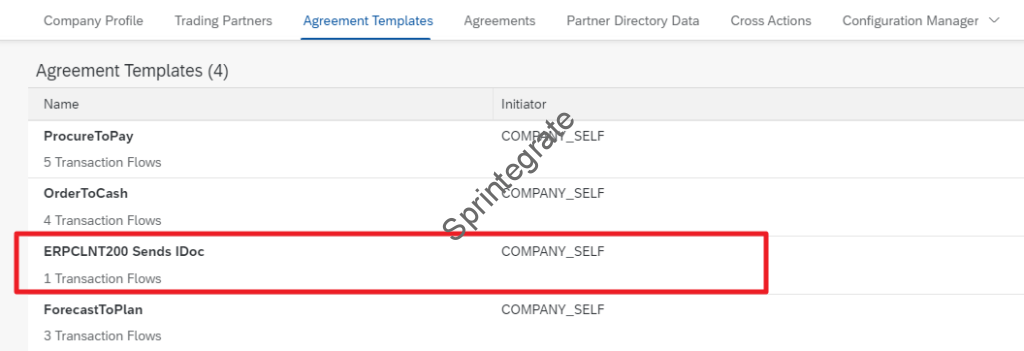
Trading Partners
As mentioned in the previous section we did not import the Trading Partners into our Target Tenant. We had expected the Trading Partners to be created directly when we import our Agreements. We have already seen that the Agreement has all the correct information of our Trading Partner, but is the Trading Partner Created? It indeed has!
Note – you might need to refresh your page to see the Trading Partner.

All relevant parameters of your Trading Partner including Systems, Identifiers are created when you Import your Agreement. The Key word is “relevant”. For example if you Trading Partner has a Sender Channel and a Receiver Channel in your Source tenant and the Agreement you had transported only requires a Receiver Channel , then ONLY the Receiver Channel is transported. See below a comparison of the Communications section of Source and Target Tenant. You will see Target only contains the Receiver Channel as that is the channel used in our Agreement.
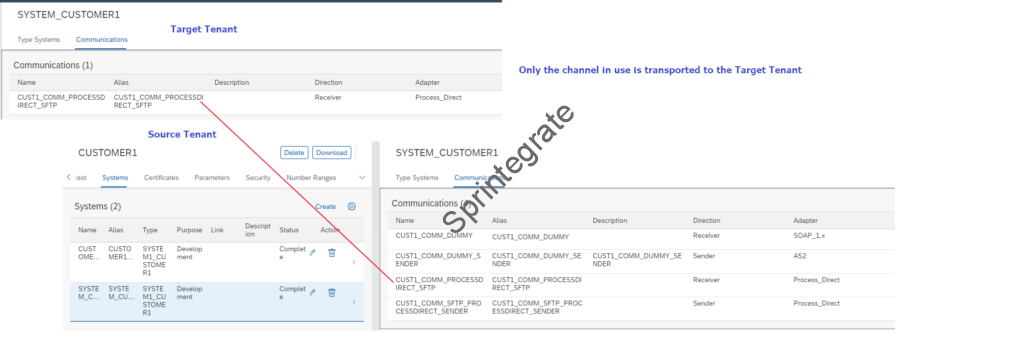
Activate Your Agreement
As you need to ideally change some parameters like DEV/ TEST etc. , you would ideally change your Agreement and then Activate your Agreement. The Activation of your Agreement has to be done manually. Click on Activate to trigger the push of your Agreement Content to Partner Directory.

Final Thoughts
SAP has invested in a comprehensive tool for Export / Import of your TPM content. There are multiple options available to you on how you want to export / import TPM Agreements. In a landscape where you have multiple Trading Partners and Agreements, you only need to create the MIGs / MAGs / Trading Partners / Agreements once and then transport them through your landscape.
The only limitation to this is the lack of support for Integration with Cloud Transport Management Service on BTP. The option to download files from Source Tenant to Target Tenant is not really something that makes sense for the long term, and likely this will be integrated with Cloud Transport Management in the future ( even though this is not in a roadmap item as of Jan 2024).
Alternates to govern this entire process will co-exist ( read Figaf DevOps Tool) for large Enterprise Customers wanting to use TPM and have stricter Governance and backups ( Update: Figaf does not support TPM transport yet but they will at some point is a fair assumption to make) . Having said that, the tool from SAP for TPM Transports even with these limitations is quite comprehensive and a fitment for Customers in a matured IT / Development Landscape! The key word being Matured Development Landscape!
Additional Blog Posts from this Series
- Trading Partner Management – Part 1 – IDoc to EDI Flow(s)
- Trading Partner Management – Part 2 – EDI to IDoc Flows(s)
- Trading Partner Management – Part 3 – EDI over AS2 to IDoc Flows(s)
- Trading Partner Management – Part 5 – Custom IDoc Flow
- Trading Partner Management – Part 6 – Custom Search Attributes
- Trading Partner Management – Part 7 – EDI Functional Acknowledgements for Inbound EDI Messages
- Trading Partner Management – Part 8 – EDI Functional Acknowledgements for Outbound EDI Messages
- Trading Partner Management – Part 9 – Outgoing IDoc Bundling
- Trading Partner Management – Part 10 – Outgoing IDoc Bundling With EDI Bundling
- Trading Partner Management – Part 11 – Handling Parameters
- B2B on SAP Integration Suite – Part 12 – Migrating SAP PI / PO B2B Mappings without TPM
- Trading Partner Management – Part 13 – Migrating SAP PI / PO B2B Mappings with TPM
- Trading Partner Management – Part 14 – Handling Bundled Incoming EDIs
- Trading Partner Management – Part 15 – Handling Message Retries
- Trading Partner Management – Part 16 – B2B Failed Message Alerting
- Trading Partner Management – Part 17 – TPM Naming Convention Guideline
